
| Scratch |
Le but de ce TP est
de vous faire faire une introduction à la programmation à
l'aide du logiciel Scratch. PrésentationLancez Scratch de la façon suivante : Menu 'Démarrer / Tous les programmes / Applications des étudiants / Scratch / Scratch'. La fenêtre suivante apparaît :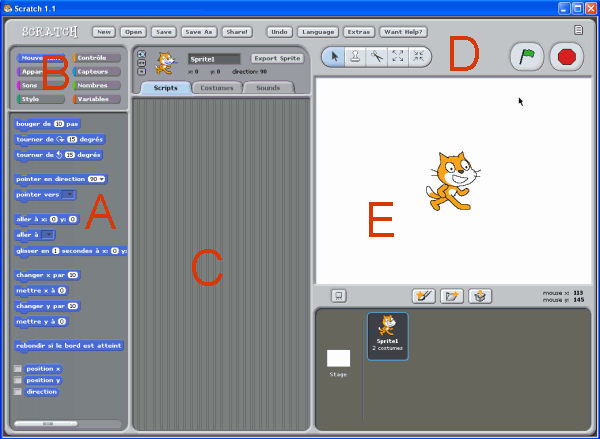 FonctionnementLa zone A contient toutes les instructions de la famille d'instructions sélectionnée en B que vous allez pouvoir glisser dans la zone C afin de constituer votre programme.Une fois celui-ci assemblé, cliquez sur le drapeau vert de la zone D afin de voir votre programme s'exécuter dans la zone E. Premiers pasFaites glisser de la zone A
vers la zone C un bloc 'Avancer
de 10 pas'
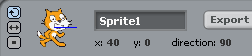 A chaque double clic sur l'instruction
'Avancer de 10 pas',
la coordonnée x augmente de 10, on dit qu'elle s'incrémente
de 10.
Double cliquez ensuite sur la case blanche contenant le nombre
10. Changez alors sa valeur (en mettant 50 par exemple). Exécutez
de nouveau l'instruction, votre chat avance maintenant de 50 points.
Cette valeur (10, 50, ...) est un paramètre,
il permet d'ajuster le comportement de l'instruction (se déplacer
de 10 pas ou de 50). Lâchez alors le bouton de la souris, le bloc 'tourner ...' se colle sous le bloc 'bouger'. Modifiez la valeur de son paramètre 15 pour le faire passer à 90. Ensuite, collez un autre bloc 'avancer ...' dessous avec comme valeur 50 pour le paramètre pas. Vous avez fait une séquence de trois instructions et votre programme doit ressembler à ceci : Si vous exécutez votre programme, votre chat
commence par se déplacer de 50 points suivant sa direction
courante (indiquée par le trait bleu sur le dessin du chat
Sauvez votre premier script en cliquant sur le bouton Save
puis en sélectionnant le disque Z et en mettant
le nom tuto1. LabyrintheQuestion : chargez le fichier suivant : labyrinthe.sb dans votre compte (sur le disque Z:). Ouvrez ce fichier sous Scratch en cliquant sur le bouton Open, puis en sélectionnant le disque Z puis le fichier. Faites alors un script (série d'instructions) permettant à la tortue (le triangle bleu) d'aller sur le point vert. Pour cela, vous utiliserez le fait que les cases sont séparées de 60 pas. Dessin d'un carréRechargez votre premier script (tuto1.sb) en cliquant
sur le bouton Open. Dans la zone B,
sélectionnez la famille d'instructions 'stylo'.
Faite glisser l'instruction 'abaisser
le stylo' et mettez la quelque part dans la zone de programme
(zone C). Faites alors glisser
le bloc précédent constitué des trois instructions
afin de l'assembler sous
le nouveau bloc. Pour lancer ce programme, vous devez maintenant cliquer sur le
drapeau vert se trouvant dans le coin haut droit de Scratch RépéterLors de la question précédente, vous avez pu constater
qu'il était assez laborieux de dessiner un carré,
il fallait mettre beaucoup d'instructions, que dire si l'on avait
demandé de dessiner un dodécagone (12 cotés
égaux)! Or on constate que les instructions sont répétitives
: on se déplace puis l'on tourne et ainsi de suite.
Exécutez ce programme et constatez que vous
avez le dessin d'un carré. Le programme fait les choses suivantes
: VariableOn voudrait faire un programme permettant de tracer un n'importe_quoi_gone c'est à dire une figure géométrique ayant n cotés, avec n pouvant varier entre 3 et 20 (par exemple).Pour cela, sélectionnez la famille d'instructions 'Variables'. Cliquez alors sur le bouton 'Nouvelle variable' et dans la fenêtre qui apparait, entrez dans le champ 'Variable name' le nom 'nombre de cotés' (par exemple). 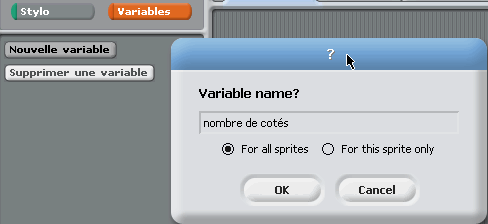
Afin d'obtenir une figure géométrique fermée,
il convient d'ajuster l'angle de rotation au nombre de côtés.
Ainsi pour un carré (4 cotés), on doit tourner de
90°. Pour un hexagone (6 cotés), on doit tourner de 60°
et donc pour n cotés,
on doit tourner de 360/n°. 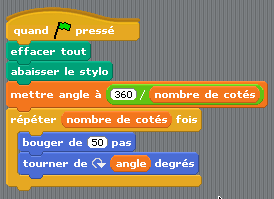 Répéter de répéterOn peut imbriquer les instructions répéter
les unes dans les autres.
Question : Faites un programme permettant de dessiner le motif suivant :
Les testsOn souhaite réaliser un programme où l'ordinateur "pense" à un nombre entre 1 et 4. Le joueur propose alors une valeur entre 1 et 4. Si sa proposition correspond au nombre "pensé" par l'ordinateur, le chat doit dire "gagné" sinon il doit dire "perdu".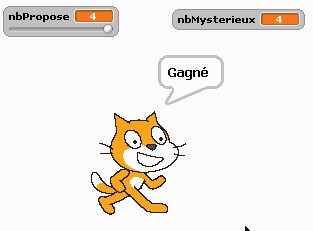 Ensuite, dans la famille d'instructions 'Contrôle', vous allez utiliser une nouvelle instruction permettant de faire des tests : le bloc 'si ... sinon ....'  Le principe de cette structure conditionnelle est de tester une condition, si cette condition est vraie, on fait un bloc d'instructions sinon, si elle est fausse, on fait l'autre bloc d'instructions. Vous allez aussi devoir utiliser 2 nouveaux blocs appartenant à la famille 'Nombres' : le bloc permettant de tester l'égalité ou non entre 2 variables  et le bloc permettant de générer un nombre aléatoire
entre 2 valeurs
et le bloc permettant de générer un nombre aléatoire
entre 2 valeurs  et aussi un nouveau bloc se trouvant dans la famille 'Apparence'
: le bloc 'dire Hello'.
et aussi un nouveau bloc se trouvant dans la famille 'Apparence'
: le bloc 'dire Hello'.Réalisez alors le programme suivant : 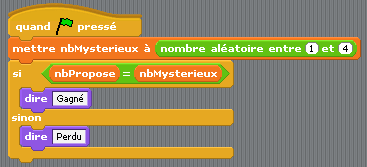 Question : modifiez ce programme pour tester si le nombre proposé est plus petit que le nombre mystérieux, auquel cas il faudra dire "plus grand" sinon on dira "plus petit". Question : dites ce que fait le programme suivant : 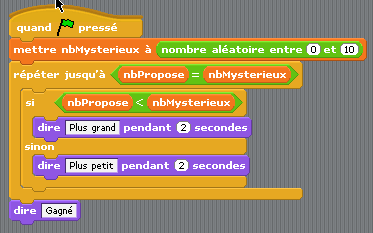 RebondOn souhaite écrire un programme dans lequel une balle va rebondir indéfiniment sur des murs.Pour cela, nous avons besoin de nouvelles instructions. Commencez par récupérer le plateau de jeu et la balle sous la forme d'un projet que vous allez ouvrir à l'aide de bouton 'open' de Scratch. Pour commencer, l'instruction 'Contrôle / Répéter indéfiniment' 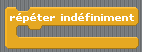 va permettre, comme son nom l'indique, de répéter indéfiniment
et non pas un nombre données de fois un bloc d'instructions.
va permettre, comme son nom l'indique, de répéter indéfiniment
et non pas un nombre données de fois un bloc d'instructions.Le bloc 'Mouvement / changer x par ...' va permettre d'augmenter la valeur courante de x (position horizontale de la balle) d'une certaine valeur. Le programme suivant déplace donc la balle vers la droite jusqu'à ce qu'elle sorte de l'écran. 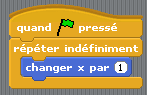  . .Faites alors le programme suivant : 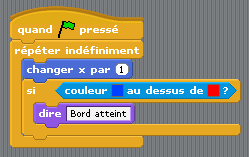 Pour finir, il s'agit d'inverser le sens de déplacement jusqu'à heurter l'autre mur. Pour cela, on va utiliser une nouvelle variable 'sensX' qui aura comme valeur soit 1 soit -1 suivant que l'on souhaite se déplacer vers la droite ou vers la gauche. Pour inverser le sens, il suffira de multiplier la valeur du sens actuel par -1. S'il valait 1, il va passer à -1, s'il valait -1, il va passer à 1. Voici le programme correspondant : 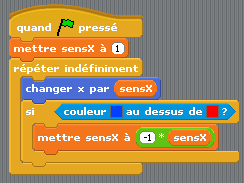 Question : récupérez ce nouveau plateau de jeu et faites un programme où la balle se déplace en diagonale et rebondit sur les bords rouges et verts. Des blocs de codesOn souhaite faire un programme permettant de dessiner simplement la figure suivante. On va commencer par mettre un bloc 'Contrôle / quand je reçois ...' 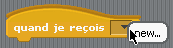 En cliquant sur la liste déroulante, on a la possibilité
de choisir l'option 'new...'
afin de créer un premier message. Donnons lui le nom 'carré'.
En cliquant sur la liste déroulante, on a la possibilité
de choisir l'option 'new...'
afin de créer un premier message. Donnons lui le nom 'carré'.Créez alors le bloc d'instructions correspondant au message 'carré' : 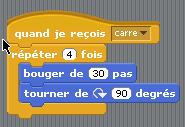 Créez alors le programme de la façon suivante : 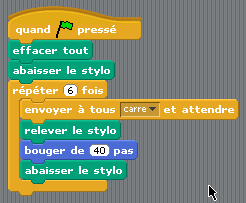  qui aura pour but d'envoyer le message 'carré'.
Le bloc d'instructions qui était en attente de la réception
du message 'carré'
s'active alors pour dessiner un carré à l'écran.
Sitôt fini, le programme principal passe alors à l'instruction
suivante ('relever le stylo'),
puis 'bouger ...', puis 'abaisser
le stylo' jusqu'à de nouveau envoyer le message 'carré',
provoquant le dessin d'un nouveau carré un peu plus loin.
qui aura pour but d'envoyer le message 'carré'.
Le bloc d'instructions qui était en attente de la réception
du message 'carré'
s'active alors pour dessiner un carré à l'écran.
Sitôt fini, le programme principal passe alors à l'instruction
suivante ('relever le stylo'),
puis 'bouger ...', puis 'abaisser
le stylo' jusqu'à de nouveau envoyer le message 'carré',
provoquant le dessin d'un nouveau carré un peu plus loin.Question : Que dessine le programme suivant? 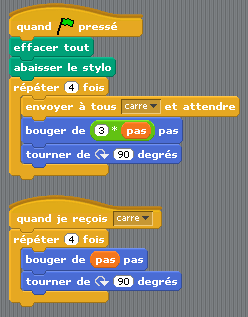 Question : Faites un programme permettant de dessiner des carrés de taille décroissante. 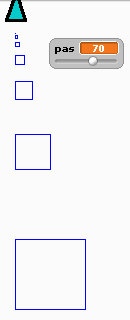 Question : Et un programme permettant de dessiner une étoile.
Question : Chargez le fichier suivant : labyrinthe_automatique. Faites un script permettant à la tortue d'aller automatiquement sur le point vert. Pour cela, vous allez utiliser les 2 "moustaches" (en noir et en bleu) afin de détecter s'il y a un mur en face et/ou sur le coté de la tortue. L'algorithme permettant de trouver le point vert consiste à toujours maintenir le contact entre la moustache noire et les murs (en rouge). Si le contact est perdu, faire tourner la tortue de 90° sur sa droite puis la faire avancer d'une case. Si la moustache bleue touche un mur, faire tourner la tortue de 90° sur sa gauche.
Star WarsVous allez réaliser un jeu où un vaisseau spatial piloté par votre souris devra éviter le plus longtemps possible des vaisseaux ennemis lui tombant dessus. Commencez par charger le fichier suivant contenant l'image du fond ainsi que les 3 acteurs (vaisseau, alien1 et alien2).
Déplacement du vaisseauSélectionnez l'objet vaisseau comme indiqué ci-dessus afin de créer ses scripts (programmes). Ajoutez un script qui, quand le drapeau vert est
pressé, fasse que la position horizontale du vaisseau
suive indéfiniment le mouvement de la souris. Pour cela,
vous utiliserez, entre autre, les briques suivantes : Chute des vaisseaux AliensSélectionnez l'objet alien1 pour lui ajouter des scripts. Ajoutez un script qui, quand le drapeau vert est
pressé, fasse que l'alien1 bouge de 2 pas indéfiniment.
Les pas seront fait suivant sa direction qui est de -180°,
vers le bas. Utilisez pour cela la nouvelle brique Pluie d'AliensLors de l'étape précédente, une fois que les aliens ont chu, ils restent bloqué en bas de la fenêtre. Ajoutez un nouveau script pour chacun des aliens afin de tester indéfiniment si un bord (edge) est touché auquel cas on va remettre l'alien à une position X aléatoire (entre -200 et +200) et à une position Y de 130 (en haut de l'écran). Vous utiliserez pour cela les nouvelles briques suivantes :
CollisionVous allez ajouter un autre script à chacun des aliens de manière à ce qu'ils testent indéfiniment s'ils touchent le vaisseau, auquel cas tous les scripts doivent s'arrêter (le jeu est terminé). Utilisez pour cela la nouvelle brique suivante (en
plus de celles vues précédemment) ScorePour finir, après avoir sélectionné l'objet 'vaisseau', ajoutez un dernier script qui, quand le drapeau vert est pressé, incrémente une variable score (incrémente = lui ajoute 1) toutes les secondes. Utilisez les nouvelles briques Le jeu est maintenant complet. S'il vous reste du temps, essayez d'ajouter les options suivantes :
. |
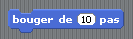 .
Double-cliquez ensuite sur ce dernier bloc, le chat se déplace
de 10 points sur l'écran (vers la droite).
.
Double-cliquez ensuite sur ce dernier bloc, le chat se déplace
de 10 points sur l'écran (vers la droite). et placez le juste sous le bloc précédent. Vous devez
alors voir ceci :
et placez le juste sous le bloc précédent. Vous devez
alors voir ceci :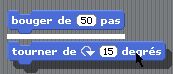
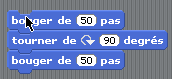
 ,
0° étant l'orientation vers le haut, 90° vers la
droite). Ensuite, l'instruction suivante fait tourner le chat de
90 degrés dans le sens horaire et la dernière instruction
le fait alors avancer de nouveau de 50 pas.
,
0° étant l'orientation vers le haut, 90° vers la
droite). Ensuite, l'instruction suivante fait tourner le chat de
90 degrés dans le sens horaire et la dernière instruction
le fait alors avancer de nouveau de 50 pas.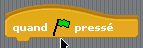 sous lequel vous assemblerez les 4 autres blocs.
sous lequel vous assemblerez les 4 autres blocs.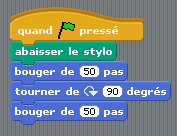
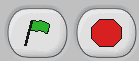 .
Vous constaterez alors que la fait d'avoir ajouté une instruction
abaissant le stylo fait que le chat laisse la trace du chemin qu'il
a parcouru.
.
Vous constaterez alors que la fait d'avoir ajouté une instruction
abaissant le stylo fait que le chat laisse la trace du chemin qu'il
a parcouru.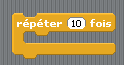 .
C'est notre premier exemple de
.
C'est notre premier exemple de 
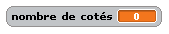 indiquant la
indiquant la 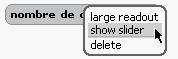
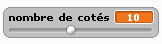 .
Cela permettra, avant de lancer le programme, de spécifier
le nombre de cotés de la figure géométrique
que l'on souhaite tracer.
.
Cela permettra, avant de lancer le programme, de spécifier
le nombre de cotés de la figure géométrique
que l'on souhaite tracer.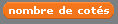 afin de la mettre à la place du paramètre permettant
de spécifier les nombre de répétitions de l'instruction
'
afin de la mettre à la place du paramètre permettant
de spécifier les nombre de répétitions de l'instruction
'
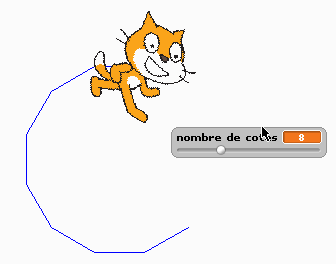
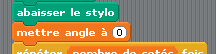 .
A la place de la valeur de 0, il va falloir mettre le résultat
du calcul
.
A la place de la valeur de 0, il va falloir mettre le résultat
du calcul  à la place de la valeur 0 puis mettez la valeur 360 dans
la première partie de ce bloc et la variable '
à la place de la valeur 0 puis mettez la valeur 360 dans
la première partie de ce bloc et la variable '
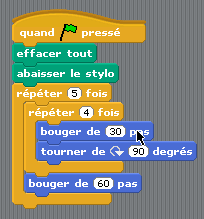
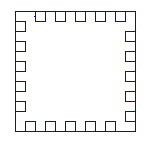
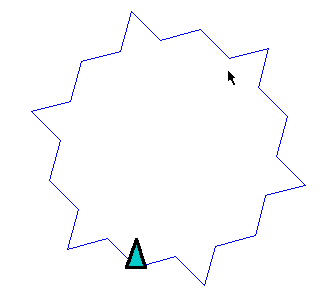
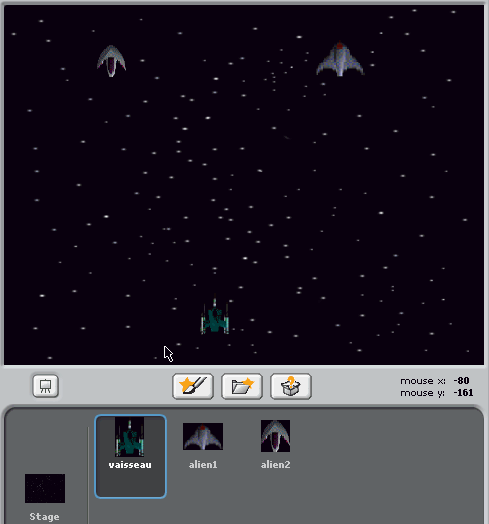
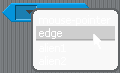 ,
de tester si un des bords de l'écran est touché
,
de tester si un des bords de l'écran est touché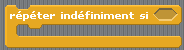 qui permet de répéter indéfiniment le
test qui, s'il est vrai, exécute les instructions mises
dans le bloc.
qui permet de répéter indéfiniment le
test qui, s'il est vrai, exécute les instructions mises
dans le bloc.